WordPress 维护模式是在开发阶段覆盖网站的理想方式。更新 WordPress 时,最好对访问者隐藏测试和错误。
这些更改可能包括测试插件、更新内容、更改主题或任何其他服务器端更改。本文的目的在于释放将网站置于维护模式的方式。但是,如果你是初学者或非技术用户,领先的 WordPress 开发公司也可能是你的选择。该模式的目的是通知访问者网站处于建设状态。这意味着一段时间后,网站将回到初始阶段,包括一些更改。
WordPress 维护模式: WordPress 维护模式要求你在不影响 SEO 和用户体验的情况下对网站进行更改。WordPress 维护模式的主要好处是你不会丢失搜索引擎排名。当 WordPress 网站处于维护模式时,它会通知搜索引擎不要对其进行索引。
为什么维护模式很重要
每个网站都需要更新和更改。但是,有一些因素会导致网站处于维护模式。
- 每个网站都需要设计,并且用户界面会随着时间而变化。
- 每个网站都有风险。WordPress 维护模式是解决这些错误或错误的最可靠方法。
通常,你可以在任何网站上实时查看更改。你可能需要在不打开 WordPress 维护模式的情况下将新内容发布到网站。大多数情况下,新内容的发布速度非常快,因此无需启用 WordPress 维护模式。
但是,如果更改花费的时间比平时更长并且可以在其中找到错误,则需要使用 WordPress 维护模式。或者,用户无法访问网站部分。启用 WordPress 模式的另一个原因是它可以让你在网站处于更新阶段时保留用户。将 WordPress 网站置于维护模式后,它将在网站上显示通知并提醒他们当前情况。
你该何时将你的网站置于 WordPress 维护模式
进行调整时,无需将网站置于维护模式。纠正小错误,更改一些配色方案和更新内容。
但是随着你的网站变得更大,更改可能会变得更大并且需要更长的时间。主题的变化,包括网站上的独特功能和服务,会导致网站停机。因此,通过这种方式,你可以限制网站访问者使用该网站。
对访问者使用维护模式有什么副作用
默认情况下,在维护模式下,WordPress 会创建一个启动画面,通知访问者有关维护的信息。此外,它只是一个网页,显示该网站暂时不可用。闪屏为访问者营造了一种烦人的体验。
你的业务可能会给你的潜在客户留下不好的印象。游客并不关心幕后发生的事情。因此,更改默认的 WordPress 维护模式页面是一个好主意。如果你想了解如何正确操作,请继续阅读。
如何将 WordPress 置于维护模式
方法 1 – 使用 WordPress 插件
此方法适用于那些想要激活 WordPress 维护模式而无需接触任何一行代码的人。
你需要做的就是下载并安装 WP 维护模式插件。激活后,需要配置插件参数。为此,请转到右侧选项卡并选择设置->维护模式。在设置页面上,你将看到 5 个选项卡:常规、设计、模块、机器人管理和 GDPR。查看以下所有内容的解释:
- 常规:第一个选项卡是常规选项卡。在常规选项卡的顶部,你将找到状态。要激活此插件并将你的网站设置为 WordPress 维护模式,你必须将其更改为 Active。在状态选项下,你会发现搜索机器人的抓取功能。如果你设置此选项,搜索引擎将在服务期间访问你的网站。接下来,有后端角色和前端角色选项,在这里你可以选择哪些用户角色可以在后端处于维护模式时访问你的后端。如果你不选择它们,则仅允许管理员。
- 设计:在设计选项卡中,你将创建一个有吸引力的启动画面。要开始创建初始屏幕,你可以直接转到标题(HTML 标记)选项。在这一部分中,为你的启动画面添加标题,以及标题和文本。完成帖子后,你可以更改服务页面的背景。例如,可以更改颜色,也可以将图像用作背景图像。
- 模块:此选项卡允许你管理倒数计时器。设置开始时间和剩余时间。或者,你可以要求你的订阅者订阅,以便在你的网站再次处于活动状态时立即收到通知。模块选项卡下的下一个选项是你可以自定义社交网络的地方。你需要做的就是发布指向你的社交媒体帐户的链接。该插件将自动在页面上显示社交媒体按钮图标。
- 机器人管理:下一个有用的选项卡是管理机器人选项卡。此选项卡允许你将聊天机器人添加到初始屏幕。这样,即使你处于维护模式,你也可以与访问者保持互动交流。你甚至可以命名机器人并添加头像。
- GDPR:如果你希望访问者订阅启动页面,则需要自定义 GDPR 选项卡。GDPR 代表通用数据保护条例。由于你正在收集有关访问者的数据,因此你需要激活它。准备完成后,单击“保存设置”按钮并转到你的网站。
方法 2 – 使用自定义函数
第二种方法可能有点技术性。但别担心,这并不难。请记住当你的网站处于 WordPress 维护模式时 WordPress 自动安装的默认维护页面。你可以手动将 WordPress 置于维护模式并自定义页面而无需额外的插件。
你需要做的就是将这些代码行添加到主题的 functions.php 文件的末尾。
// 激活 WordPress 维护模式
function wp_maintenance_mode () {
if ( ! current_user_can ( 'edit_themes' )
|| ! is_user_logged_in ()) {
wp_die ( '<h1> Maintenance </h1> <br />
该站点正在定期维护中。
请稍后再回来查看。'
) ;
}
}
add_action ( 'get_header' , 'wp_maintenance_mode' );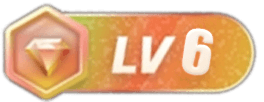

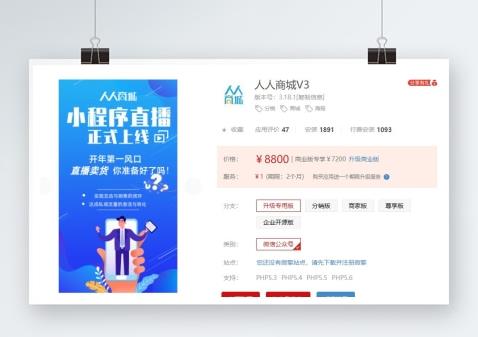
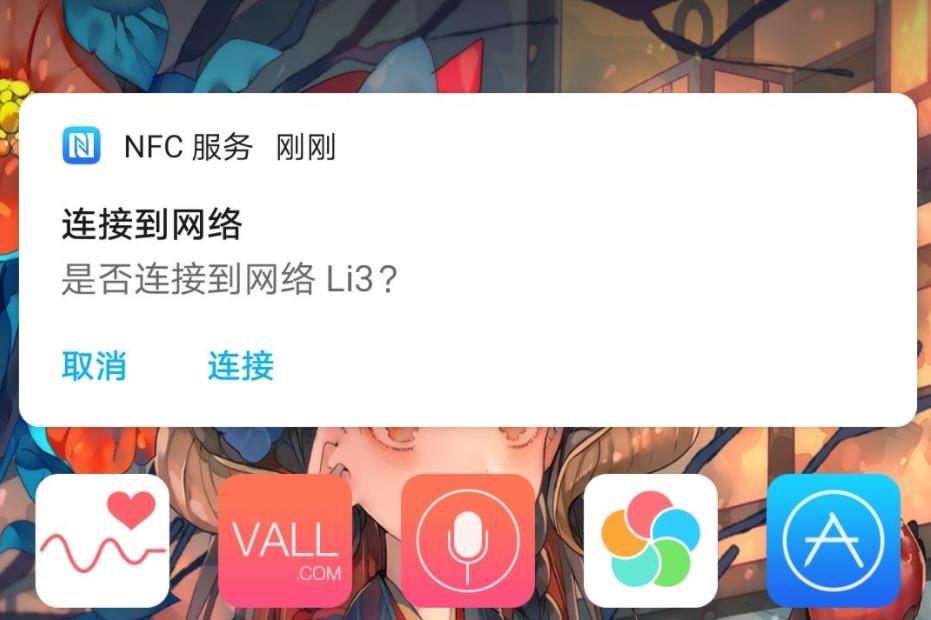
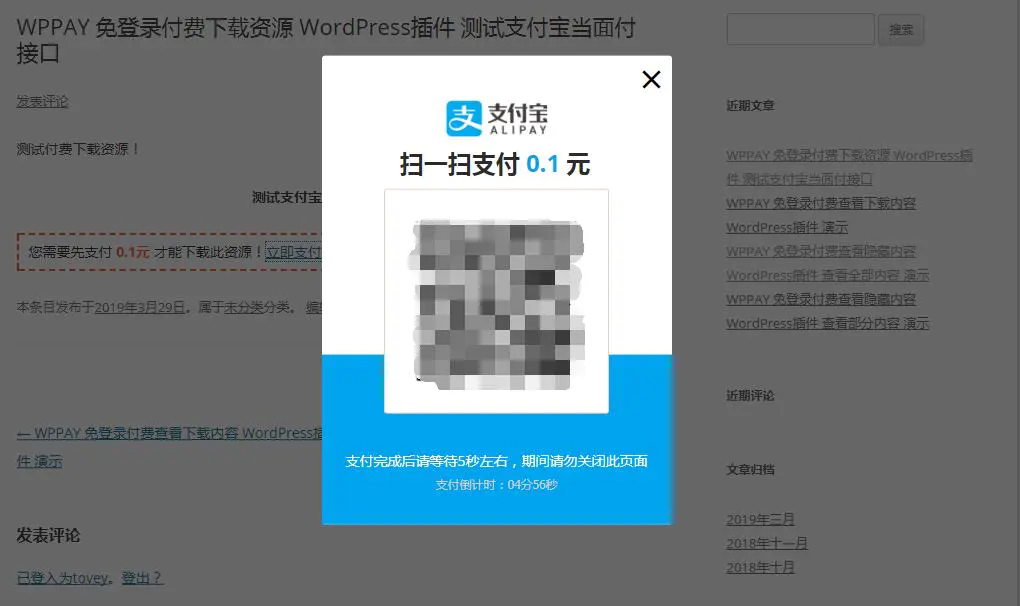




请登录后发表评论
注册